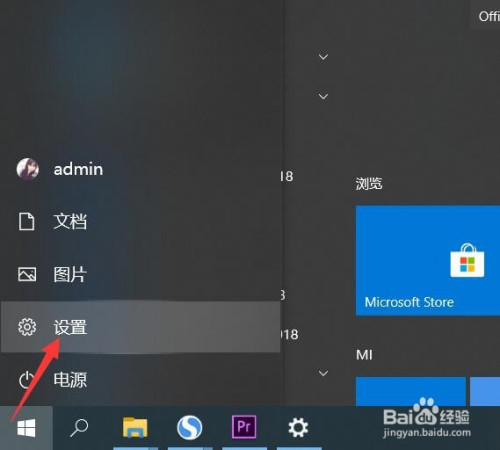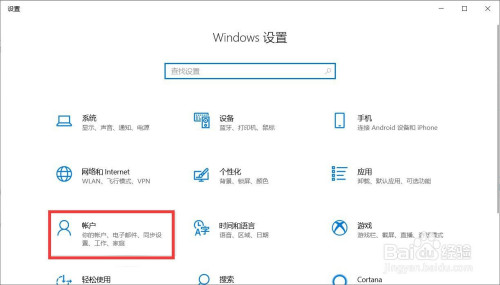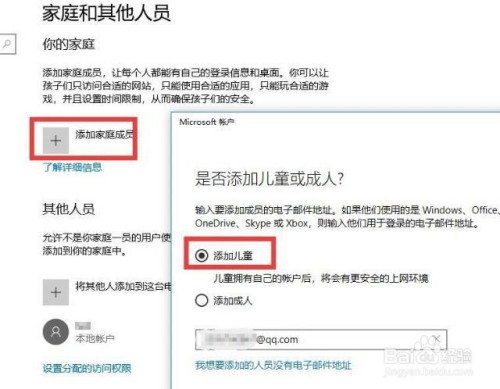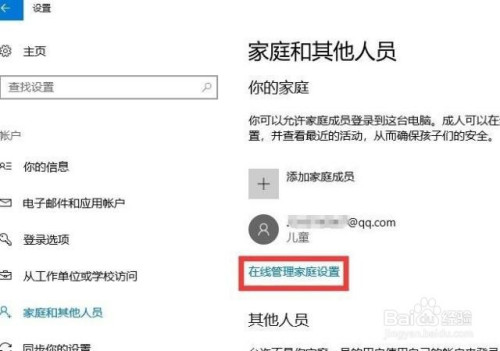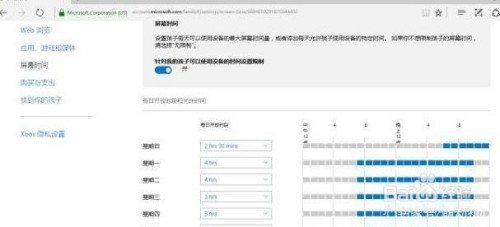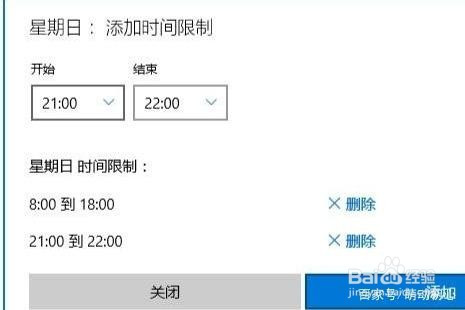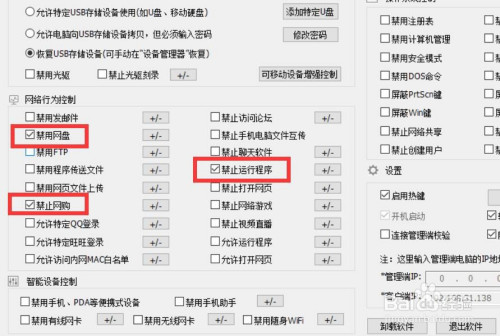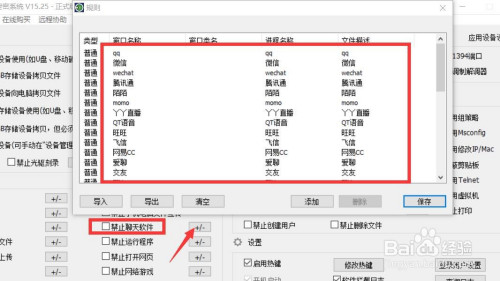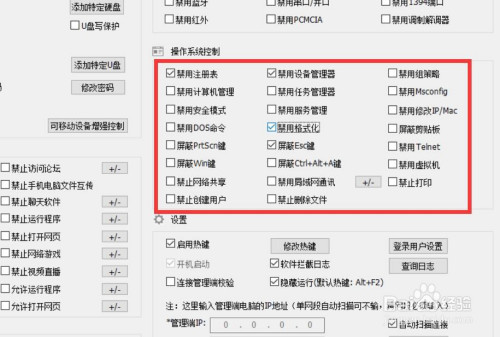Win10家长控制如何开启呢?怎么对孩子的上网行为进行控制呢?在疫情当前,为了防止孩子沉迷网络,进而影响学习,我们需要对孩子的上网行为进行控制,接下来就与大家分享一下有关控制孩子上网行为实现合理上网的具体方法。
方法/步骤
首先,我们需要进入设置界面:如图所示,点击桌面左下角的“Windows”按钮,从其列表中点击“设置”项,或者右击“Windows”按钮,选择“设置”项进入。
接下来,从打开“设置”界面后,点击“账户”按钮进入如图所示的界面,切换到“家庭和其它成员”选项卡,点击“使用Microsoft账户登录”按钮,以完成Windows账户的登录操作。
如图所示,在此我产需要利用Windows账户进行登录,点击“添加家庭成员”按钮,即可选择添加“儿童”账户,如果没有儿童账户,则需要注册账户。
然后就可以添加儿童账户了,如图所示,点击“在线管理家庭设置”按钮。之后将通过网页进行登录,同时就家庭成员上网方式进行控制。
较后就可以针对孩子的账户访问网络权限进行控制了:如图所示,在网页版在线设置家长控制界面中,选择相应的儿童账户,就可以根据自己的实际需要对其进行上网时间限制操作了。
在此我们需要说明一点:虽然通过以上Win10家长控制功能,可以实现针对电脑上网时间段的控制,但是很显然存在许多局限性。一方面Win10家长控制功能基于账户,需要完成一系列的账户注册、授权等过程,操作比较繁琐,尤其是当需要控制的用户比较多时,此方法比较费时间。另一方面对于单位局域网而言,由于员工比较多,流动性比较大,因此账户的创建和管理都比较繁琐,且控制效果动态调整难度比较大。针对以上不足之处,我们可以借助专门用于对孩子上网行为进行控制的软件来实现。通过百度搜索下载大势到电脑文件防泄密系统进行安装。
从打开的程序主界面中,我们可以直接利用”网络行为控制“栏目中的相关功能,实现针对孩子上网行为的控制功能。如图所示,通过勾选”禁止网购“、”禁止聊天软件“以及“禁止运行的软件'项,即可实现相应的网络行为控制功能。同时还可以根据实际需要添加新的规则。
同时我们还可以针对操作系统相关权限进行控制,以防止意外情况下针对电脑关键参数的修改,造成的电脑系统不稳定问题。如图所示,我们只需要勾选相应 功能选项即可。