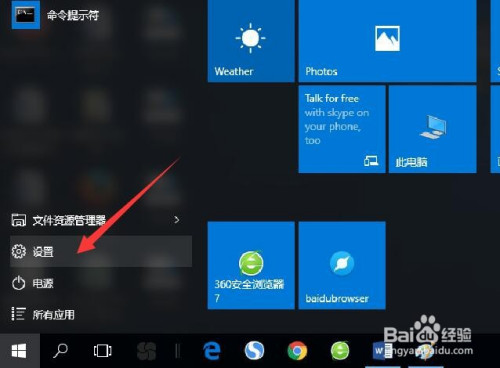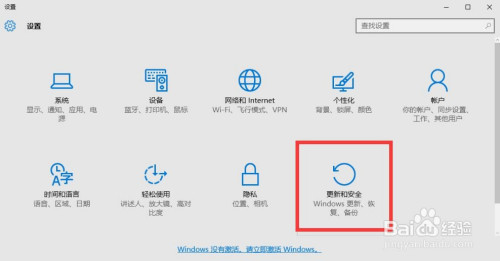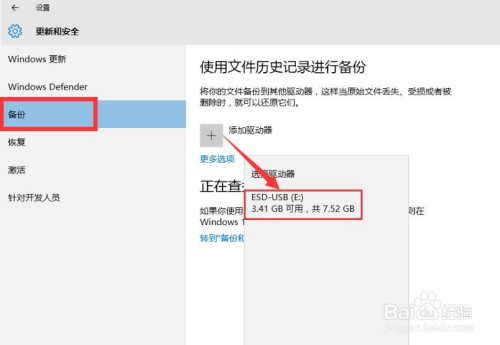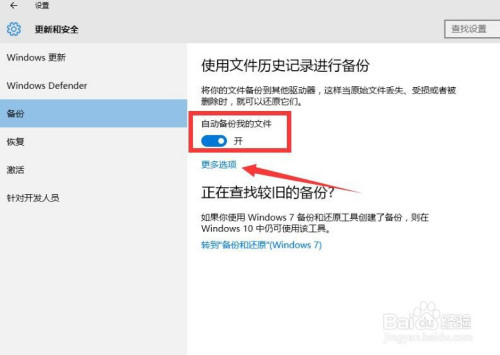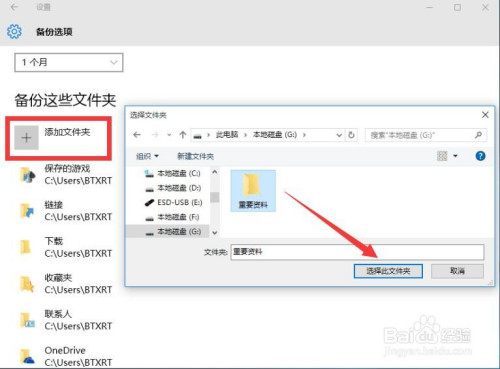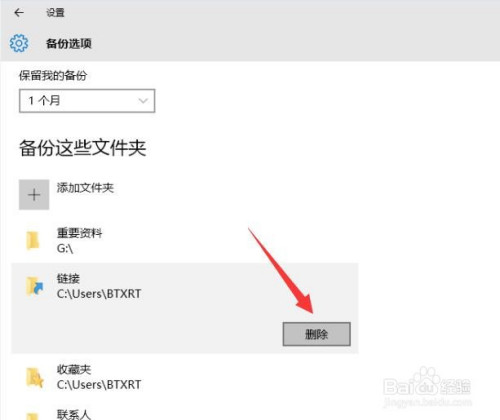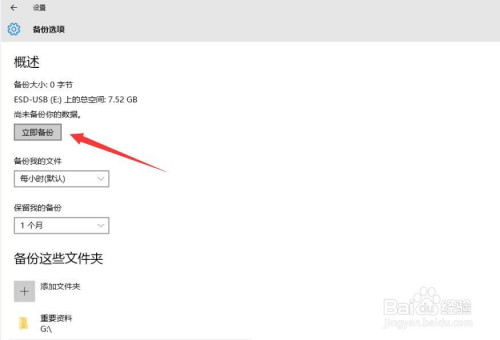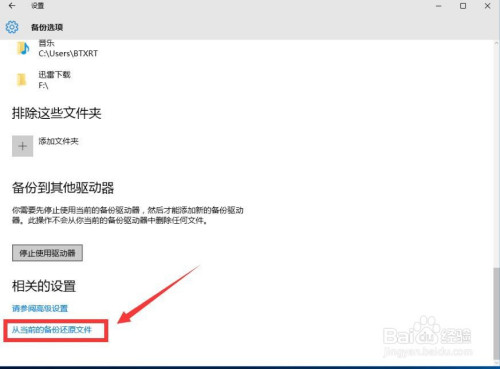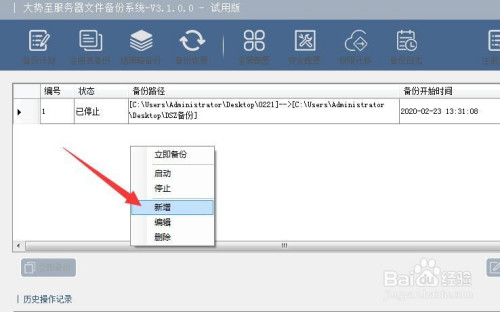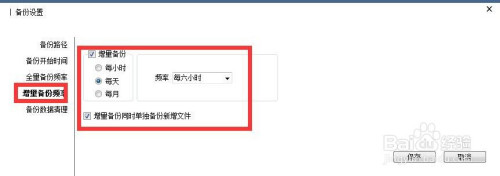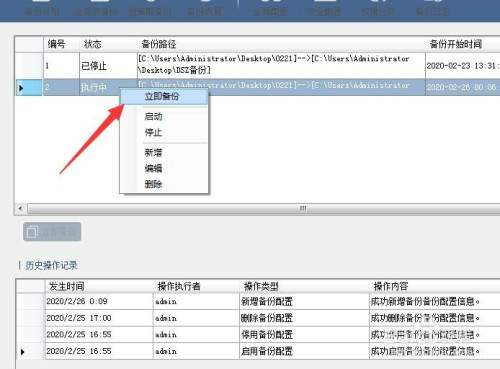Win10自动备份文件到U盘 电脑文件定时增量备份呢?众所周知,Win10提供了强大的文件备份功能,对于电脑文件的备份,可以直接借助Win10系统所提供的文件备份功能来实现,同时为了确保备份内容与源文件相一致,我们可以借助相关备份软件来实现增量文件备份操作。接下来就与大家分享一下有关电脑文件定时备份的具体方法。
方法/步骤
对于电脑文件的备份操作,我们可以利用Win10系统所提供的自动备份文件功能,如图所示,通过“开始”菜单打开“设置”界面。
如图所示,待打开“系统设置”界面后,点击“更新和安全”项进入。
接下来,如图所示,从打开的“更改和安全”界面中,展开“备份”选项卡,首先插入U盘,接着在右侧点击“添加驱动器”,并选中此U盘做为备份存储介质。
在此我们需要确保U盘被成功识别,然后我们就可以在如图所示的界面中开启“自动备份我的文件”功能,同时我们还需要点击“更多选项”按钮。
待打开更多选项界面后,就可以针对电脑备份文件的频率以及备份文件的保留时间进行设置。如图所示:
当然,我们也可以对备份文件夹进行设置,通过点击“添加文件夹”按钮,能够加入更加想要进行备份的源文件夹。如图所示:
完成以上操作步骤后,点击“立即备份”按钮,针对特定文件夹执行备份到U盘的操作了。
当意外情况下造成文件丢失的问题时,我们可以通过“备份”界面,点击“从当前的备份还原文件”按钮,根据恢复文件向导提示进行操作,以完成相关文件的恢复操作。
以上方法可以实现电脑文件的备份操作,但是每次备份都需要手动进行操作。同时此方法可以实现电脑文件定时、全量备份到U盘的功能,是一种经济实用且可靠的备份方式。但是此方法存在一定的局限性。一方面只能将文件备份到可移动磁盘中,这对于磁盘的空间有一定的要求。另一方面,此方法只能是全量备份,会产生比较大的磁盘空间浪费。为了弥补以上不足,我们可以借助专门用于对电脑文件进行备份的软件来实现,通过百度搜索下载大势至电脑文件备份系统进行安装。在程序主界面中,右击“计划任务”空白处选择‘新建“项,以创建新的备份计划。
如图所示,在打开“备份设置”界面中,我们点击设置“备份路径”,针对源文件夹和备份文件夹分别进行选择。
然后,还需要对“备份方式”进行设置,在此我们以“增量备份”为例,设置备份文件的频率,同时还可以设置“增量备份同时单独备份文件”。当设置完成后,点击“保存”按钮。
当相应的备份计划配置完成后,点击’立即备份“按钮,即可进入文件备份过程。以后此程序将按照特定的备份频率自动完成文件的备份操作。
通过大势至电脑文件备份系统,可以实现电脑文件中重要资料的定时备份功能,同时还可以创建多个备份计划并进行逐一或统一管理,针对重要资料实现增量或全量备份,针对备份计划的执行情况将以日志形式进行记录,以方便我们及时查看相关备份计划的执行情况。此外还可以实现系统关键参数和信息的备份及恢复操作,比如针对组策略和注册表以及系统账户信息的备份及恢复操作,针对多用户权限的管理及分配策略等。