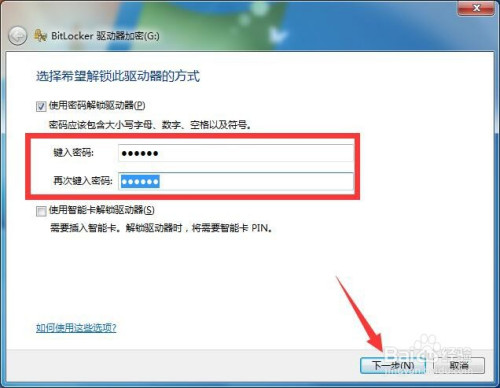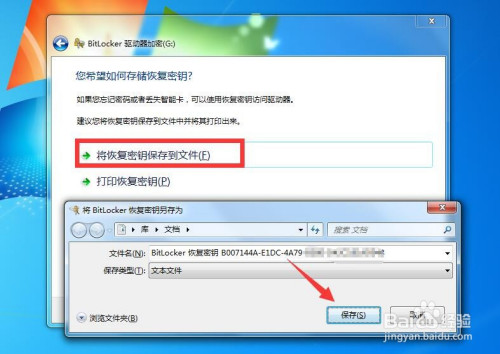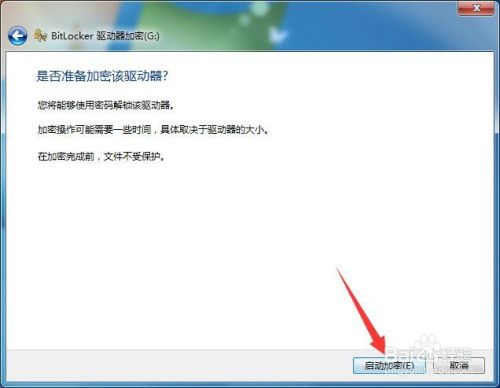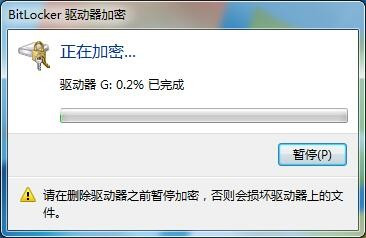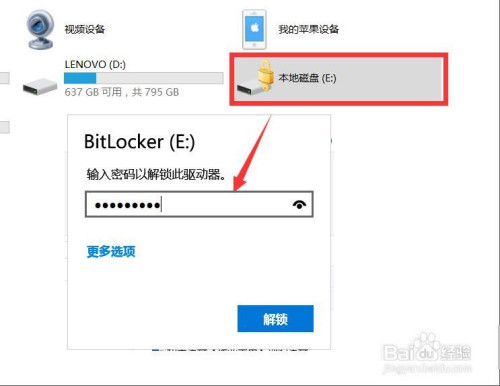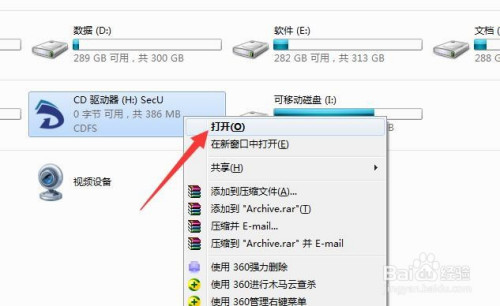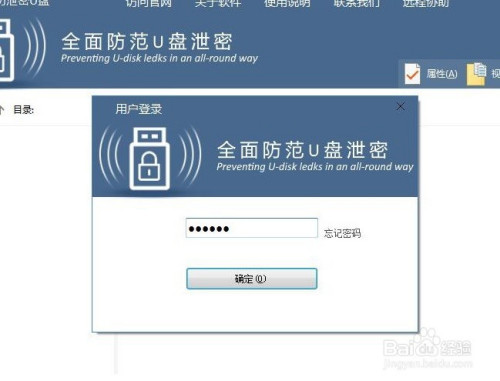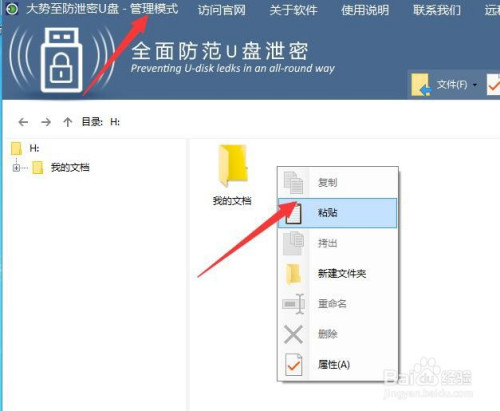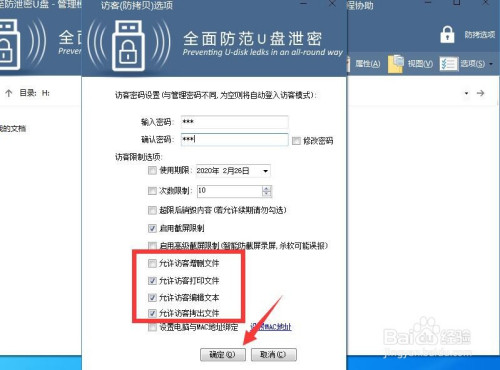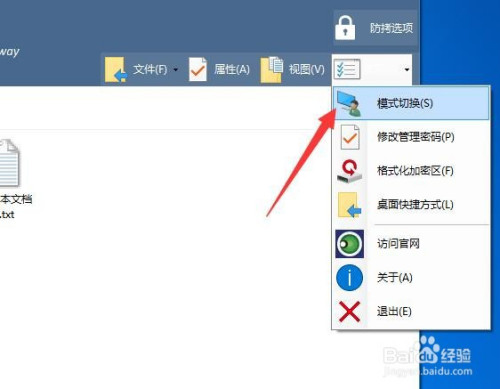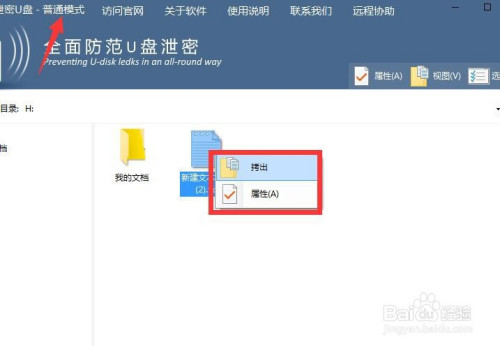怎么加密U盘文件 防止恶意删除U盘文件呢?对于涉及商业密码的公司而言,其内部重要文件的安全是一项常规工作任务,尤其是在U盘普及的今天,利用U盘作为传输介质是和中重要的手段,对此我们需要对U盘文件的安全性进行保护。接下来就与大家分享一下针对U盘进行加密保护防止被删除的有效解决办法。
方法/步骤
针对U盘文件的保存,我们可以采用Windows系统所自带的BitLocker工具进行加密。如图所示,右击U盘盘符启用BitLocker功能。
接下来,我们从显示的BitLocker驱动器加密“窗口中 ,通过选如图所示的”使用密码解锁驱动器“项,并在其中按要求输入密码。
此时将还需要注意一点,就是针对”恢复密钥”进行保存,这样操作的目地是可以有效确保在意外忘记密码的情况下实现密码找回操作。
如图所示,在弹出的窗口中点击“启用加密”按钮,根据提示完成U盘的加密操作即可。
如图所示,经过BitLocker加密后的U盘,当用户尝试进行解锁或访问时,将弹出如图所示的“输入密码以解锁驱动器”窗口,在此只有输入了正确的密码后才能解锁驱动器。
虽然,我们可以借助操作系统所提供的BitLocker功能针对U盘所进行的加密操作,可以实现U盘文件的安全保护,但是其局限性也是显而易见的,对此可以得知,此功能无法满足个性化的加密需求,尤其是想针对U盘中的文件的读取、编辑以及打印、删除等权限进行管理时,BitLokcer就显得无能为力。为了解决这一问题,我们可以借助大势至防泄密U盘(硬件)来实现针对U盘文件多样化的加密需求。
我们可以直接将大势至防泄密U盘(硬件版)插入电脑USB接口后,在“我的电脑”中找到如图所示的U盘图标双击打开。然后双击U盘中的“SerU.exe”程序即可打开如图所示的界面,在此我们首先设置管理模式下的登录密码,同时在此管理模式下,可以对U盘文件进行读写操作,可以将需要加密保护的文件放置到U盘中。
如图所示,在软件管理界面中,我们可以针对其它人就U盘文件的访问权限进行设置,如图所示,对此点击“防拷选项”按钮,从弹出的“防拷选项”界面中,针对访客模式下的文件访问权限进行设置。在此,当我们想禁止用户删除U盘文件,可以清除勾选“允许访客增删文件”选项,同时根据实际需要勾选其它选项,较后点击“保存”按钮。
接下来,针对U盘控制权限进行管理,通过点击“选项”下拉列表中的“模式”切换项,切换到“访客模式”下,然后就会发现只能针对U盘中的文件按特定的访问权限进行访问操作了。
综上所述,我们借助大势至防泄密U盘可以实现对U盘读写权限的全面保护,特别是针对普通模式下访问文件权限进行多样化的管理,可以实现基于特定时间的时效性管理,针对U盘文件进行删除、读取、写入以及修改的权限分配及管理,同时还可以设置只允许特定电脑访问U盘资料的强大功能。