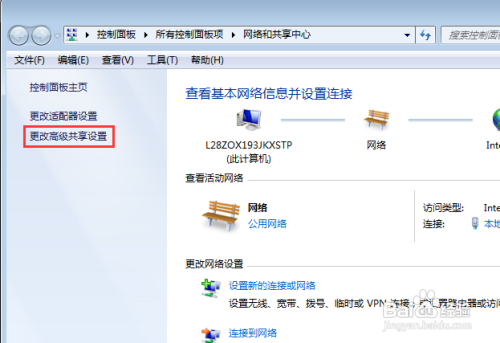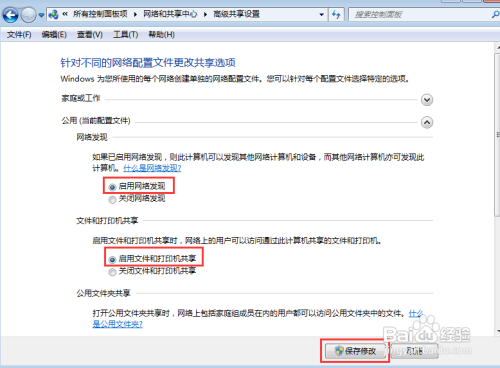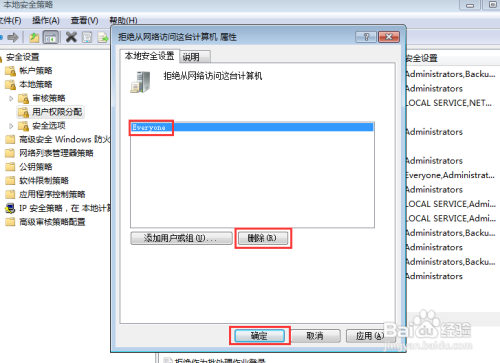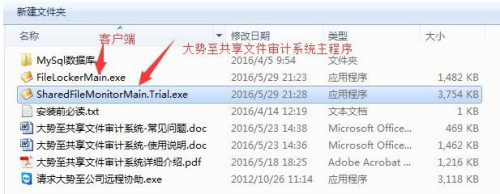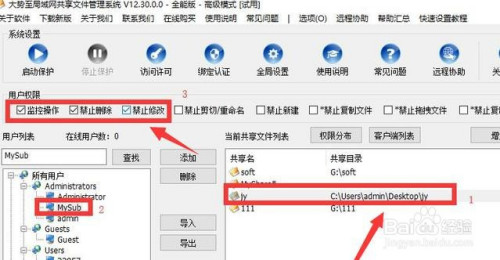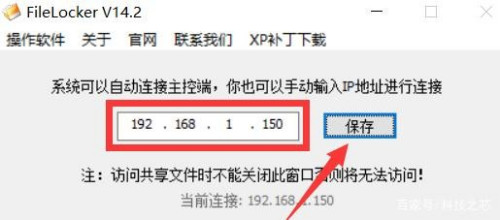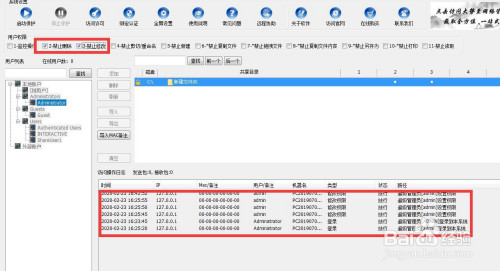共享文件无法访问怎么办?共享文件访问权限如何控制呢?对于企业局域网而言,为了实现统一办公需要,可能会对共享文件的访问权限进行控制,以实现更加高效的办公需要。接下来就与大家分享一下有关局域网共享文件访问权限控制的具体方法。
方法/步骤
首先,我们先针对局域网共享文件无法访问的问题进行解决。对于局域网电脑所共享的文件,如果想向其它电脑正常访问,则作为服务端的电脑需要开启共享功能。打开“控制面板“,在网络和共享中心窗口左侧菜单中找到并点击更改高级共享设置。
如图所示,我们在高级共享设置窗口中勾选启用网络发现、启用文件和打印机共享,然后点击保存修改。
同时本地计算机中相关网络参数的限制也会造成共享文件无法访问的问题。在电脑桌面使用快捷键win键+r唤出运行对话框,在搜索栏中输入secpol.msc打开本地安全策略窗口。
在本地安全策略窗口左侧菜单中依次点击展开本地策略—用户权限分配,然后在右侧窗口中找到并双击拒绝从网络访问这台计算机。
在弹出的窗口中查看是否有拒绝访问的用户或组,如果有选中并删除,较后点击确定即可。
借助操作系统自带的共享文件管理功能,可以实现针对局域网共享文件的访问权限进行管理,实现局域网共享文件的特权访问以及文件本身的完整性和安全性。但是以上方法也存在一定的局限性,通过操作系统本身的共享文件访问机制,在开放了读取权限后却又同时开放了打印、另存为权限,同时通过转换文件格式无法实现所有文档的保护措施。为了解决以上问题,我们可以通过专门用于对局域网共享文件访问权限进行管理的工具来实现,通过百度搜索局域网共享文件管理系统进行并进行解压,其目录结构如图所示:
共享文件服务端程序的部署:下载并解压该程序后,在其目录中,双击主程序即可打开如图所示的程序主界面,我们可以直接从当前共享文件列表中选中任意一个共享文件,接着就可以在“用户列表”中指定用户,较后在“用户权限”列表中勾选相应的限制选项即可完成特定用户对当前共享文件的访问权限指定操作。较后点击“启用保护”按钮进入共享文件保护监控状态。
用户端(即客户端)程序的部署方面:用户想要访问共享文件,则首先需要在自己的电脑上部署安装客户端程序“FileLockerMain.exe”,并保持后台运行状态,并利用特定的账户完成登录及身份认证,之后就可以对共享文件进行访问操作了。如图所示:当用户的权限是查看而非编辑共享文档时,针对越权操作行为,将会弹出如图所示的错误提示窗口,借此实现保护共享文件的功能。通常情况下,在共享文件的同时,还需要将客户端程序“FileLockerMain.exe”与共享文件一起进行共享
通过借助大势至局域网共享文件管理系统,我们可以实现共享文件的安全防护,尤其是访问外部设备未经授权访问共享文件内容。与操作系统本身所提供的共享文件访问机制相比,大势至共享文件管理系统提供了强大的局域网共享文件夹保护功能,具体而言,可以实现共享文件夹根据不同用户分配不同的访问权限,同时具有共享文件夹“禁止删除”、“禁止修改”、“禁止拖拽文件”、“禁止打印”和“禁止另存为”、“禁止读取”、“禁止编辑”、“禁止新建”、“禁止复制内容”等操作,从而实现共享文档的全面、有效、安全防护操作。