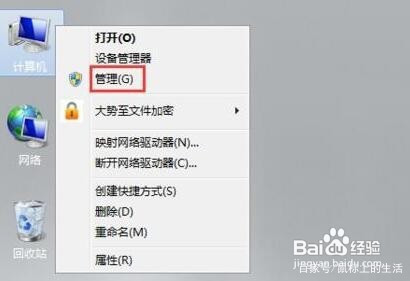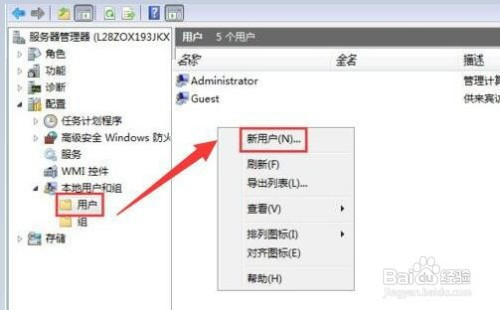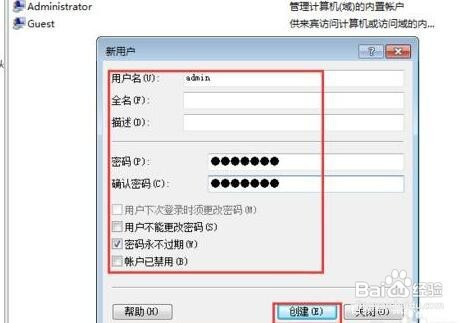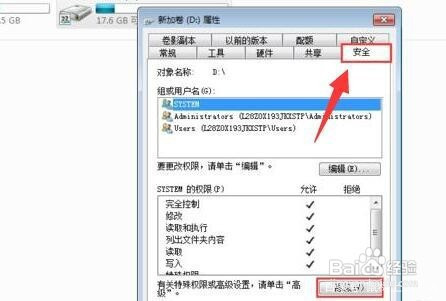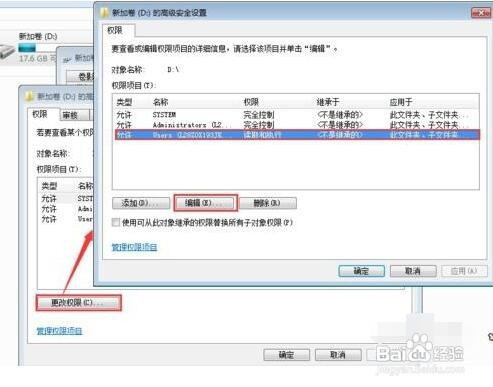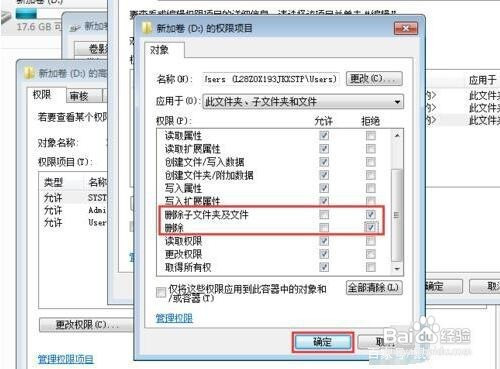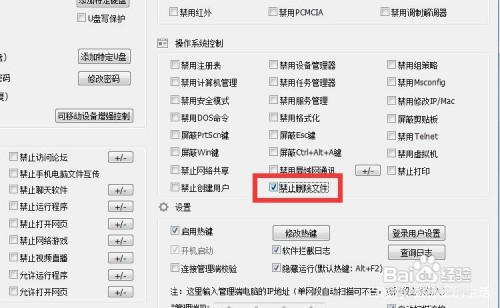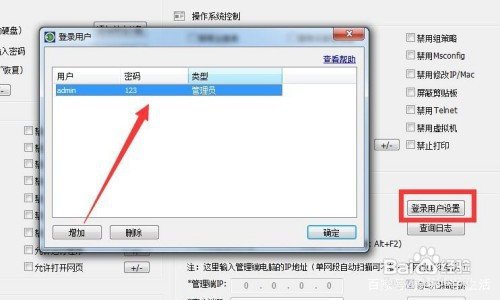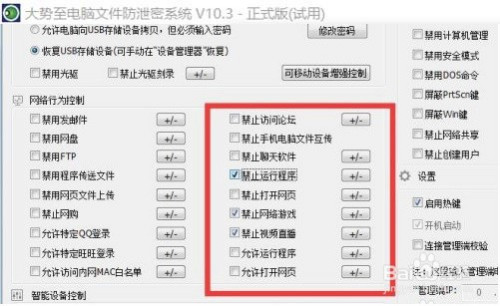如何保护局域网电脑文件安全 防止恶意破坏文件呢?在疫情当前,孩子接触电脑的机会很好,同时由于对电脑基础知识掌握不彻底,可能在操作电脑过程中对相关文件造成破坏。对此我们需要对电脑文件的访问权限进行管理。下面就是具体的实现方法。
方法/步骤
首先,我们针对电脑文件进行的安全防护,可以直接借助windows提供的权限功能来实现。首先我们在电脑桌面找到计算机并在其上方点击右键,在弹出的菜单中点击管理。
在此,我们从打开的服务器管理器窗口左侧菜单中依次点击展开配置—本地用户和组,选中其下的用户。
对于文件访问权限的配置,我们首先需要创建一个新用户:通过在右侧窗口空白处点击右键,在弹出的菜单中点击新用户。新用户窗口中输入用户名和密码,然后取消勾选用户下次登录时须更改密码,勾选密码永不过期,较后点击创建。
接下来,我们从返回电脑桌面双击打开计算机,找到任意磁盘,在其上方点击右键,在弹出的菜单中点击属性。
然后,在其属性窗口上方找到并点击安全,在安全选项卡中找到并点击高级。
同时,我们还需要对权限进行修改:如图所示,从打开的高级安全设置窗口中点击更改权限,在弹出的窗口下方找到并选中Users组,然后在较下方点击编辑。
我们在其权限项目窗口中,点击如图所示的“权限”项,通过勾选拒绝删除、删除子文件夹及文件,其他权限根据需要选择,较后依次点击确定返回即可。把新建的用户admin分配给该主机的员工使用,然后把管理员账户administrator的密码修改掉即可。
综上所述,我们虽然可以通过Windows提供的文件访问权限对电脑文件进行防护,但是此方法存在一定的局限性,一是其操作起来比较繁琐,同时对于其文件的保护方面控制效果不灵活。为了解决以上问题,我们可以通过专门用于对电脑文件进行防护的工具来实现。通过百度搜索下载如图所示的工具进行安装。在其程序主界面中,我们从“操作系统控制”栏目中勾选“禁止删除文件”项。此时就禁止用户删除电脑文件的操作。当用户尝试对文件进行删除时,不会再弹出删除确认窗口,从而达到保存文件安全的目地。
如图所示,为实现此款工具的正常安装运行,防止被他们通过修改参数实现破解,我们还需要对软件的登录用户进行管理,如图所示,在“登录用户管理”界面中,可以直接对相关的用户进行修改密码操作,也可以创建新的管理用户信息。从而实现更加安全的系统保护操作。
同时,针对企业局域网员工在上班期间可能会存为一些不被允许的上网行为,比如沉迷于游戏、网聊、看视频直播、运行其它与工作无关类软件的行为,对此我们可以在“网络行为控制”列表中,通过勾选相应的功能选项来实现。
总而言之,通过此款工具,可以实现针对U盘等存储设备全面的读取权限控制功能,同时还可以实现基于特定U盘的读取操作、受密码权限保护的U盘读取操作。此外,还具有局域网网络行为控制功能,具体而言,可以实现针对与电脑文件传输有关的各类限制操作,包括“禁止微信传输文件”、“禁止聊天软件运行”以及“只允许特定的程序运行”等功能。如图所示,大家可以根据自己的实际需要勾选相应的功能选项即可。