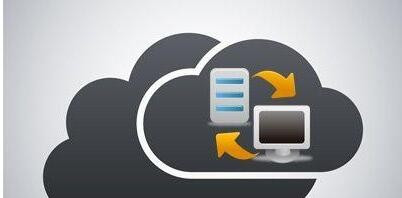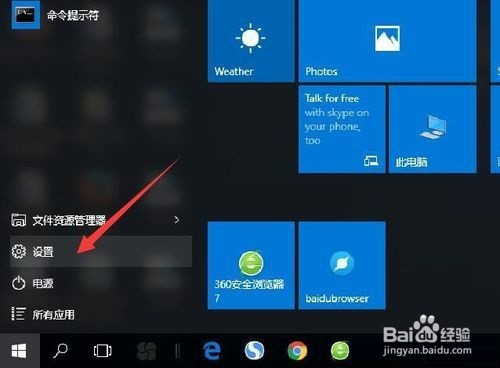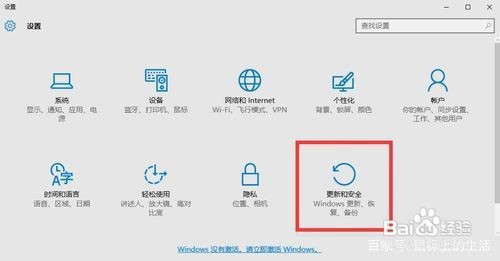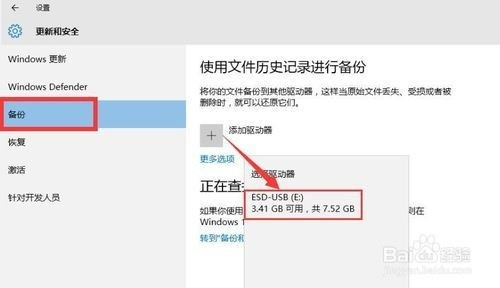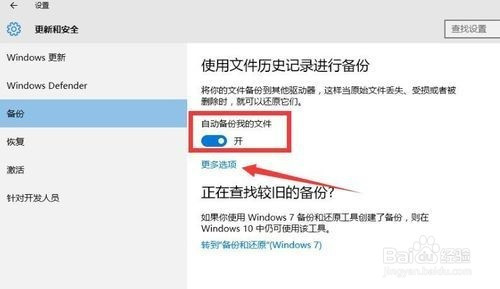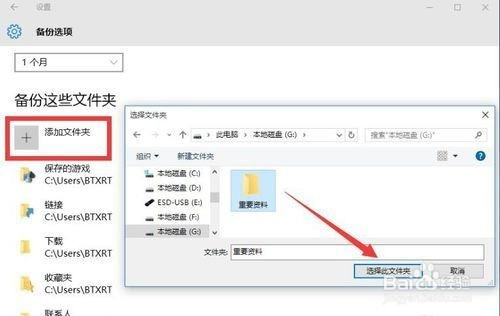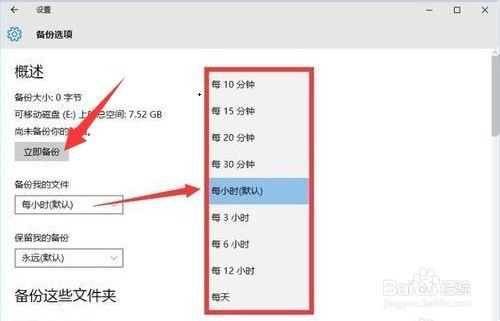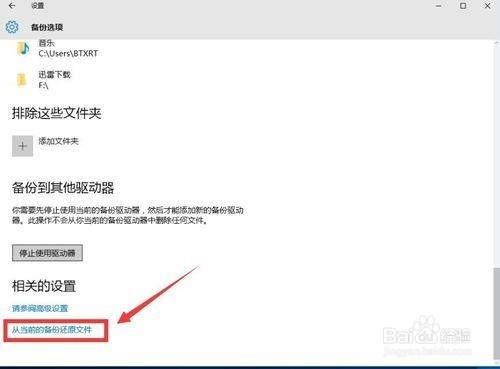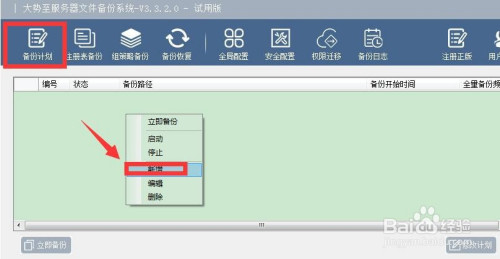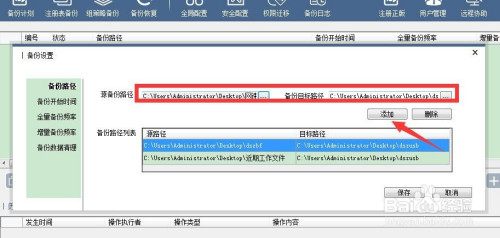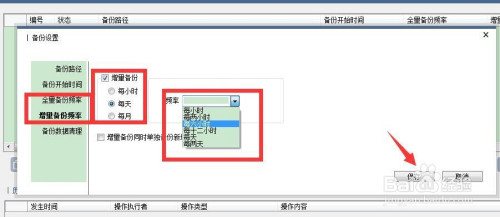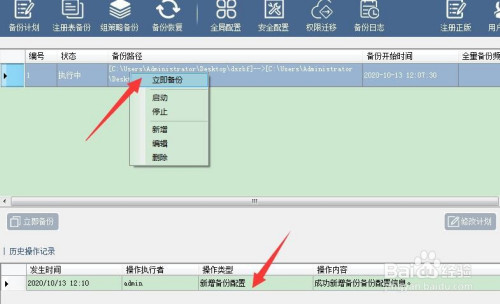怎么将电脑文件备份到U盘 电脑资料定时备份方法呢?为实现保护电脑文件资料安全,一种有效的方法就是定时对电脑文件进行备份,可以有效防止电脑文件资料在意外情况下造成数据丢失时及时找回文件。尤其是针对企业而言,考虑到文件资料更重要,因此实现定时自己备份电脑文件资料就显得非常重要。接下来就与大家分享几种可实现文件资料定时备份的方案。
方法/步骤
首先,我们对于电脑文件资料的备份功能,Window系统本身就提供了相关的支持,如图所示,点击“设置”按钮进入。
如图所示,待打开“Window设置”界面后,点击“系统与更新”按钮进入。
从打开的备份界面中,我们可以直接切换到“备份”选项卡,在此可以指定文件备份存储介质。在此我们直接选择相应的U盘。
在此,如图所示,需要进一步针对备份相关选项进行设置。如图所示,开启自动备份功能,同时还可以针对备份时间段进行设置。
接下来,针对想要进行备份的文件夹进行添加,以实现特定文件的备份操作。
如图所示,当我们实现了备份选项的配置操作后,我们针对备份的时间及频率进行配置了,如图所示,点击“立即备份”按钮即可实现备份文件到U盘操作。
较后,针对已创建的备份,可以通过点击‘查看电脑中存在的备份’选项找到并查看,以及实现备份恢复操作。
当然,我们还可以利用相关备份工具实现电脑文件定时备份功能, 在其程序主界面中,右击空白处选择“新增“项,或者直接点击”新建计划“项以创建备份计划。
如图所示,我们可以在其”备份路径“界面中,可以直接选择”源文件路径“和”目标文件路径“,并通过添加按钮实现多个文件夹备份路径的添加。
接下来,可以对备份内容量进行设置,针对”全量“或”增量“备份方式进行选择,在此还可以针对备份的频率进行设置。
较后,当整个备份计划创建完成后,我们就可以在”计划“列表中找到已创建的备份计划,在此直接选中并右击即可实现相关备份计划的执行操作。