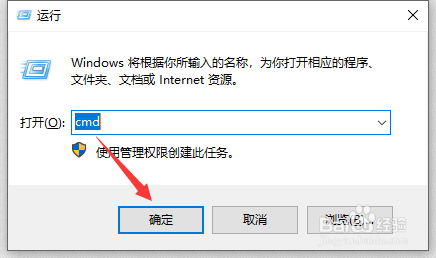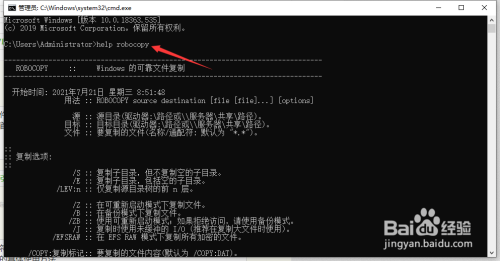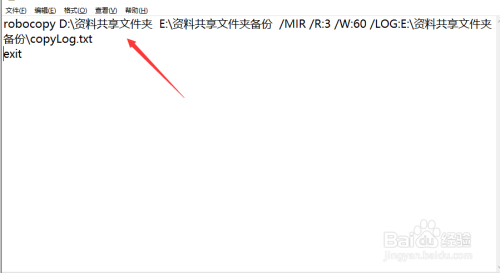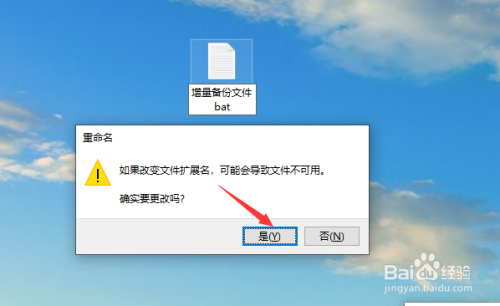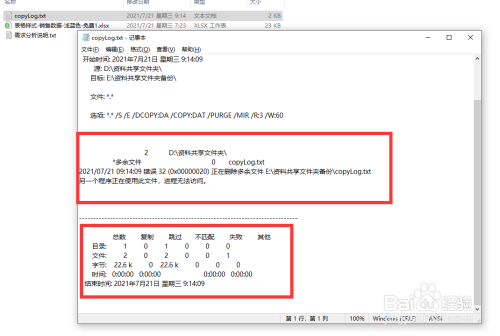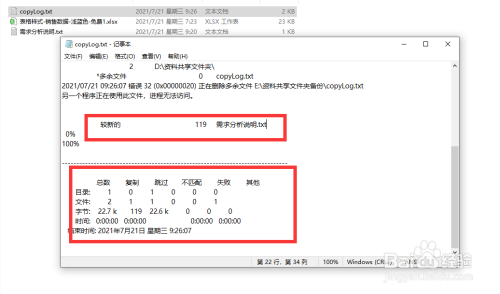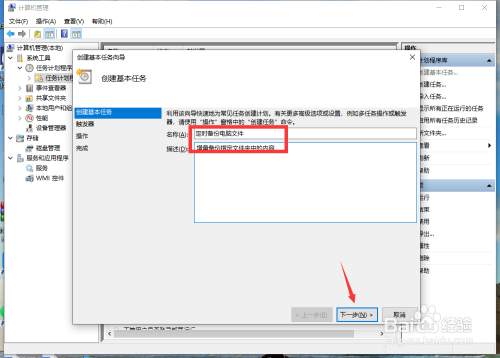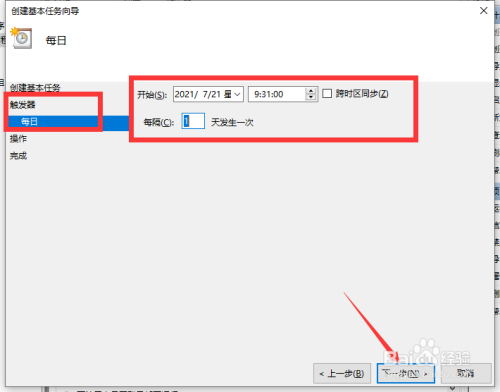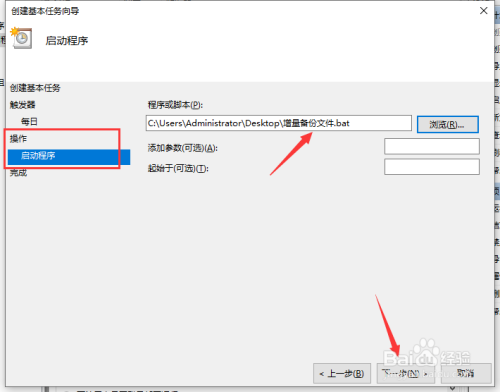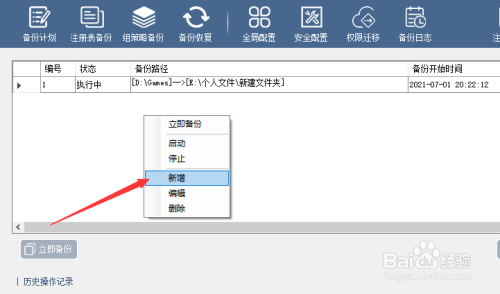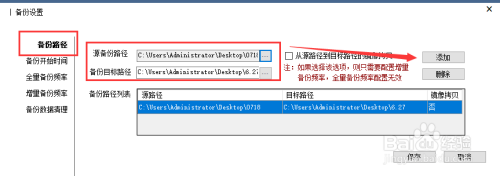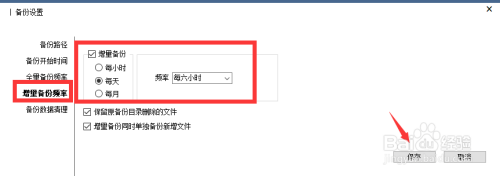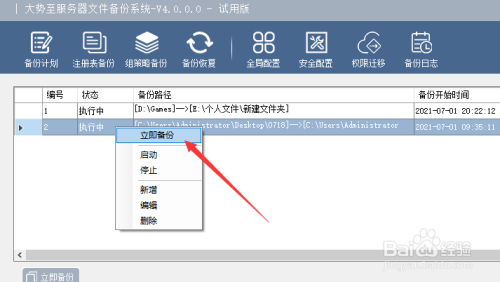怎么增量备份电脑文件内容呢?在电脑文件备份过程中,由于大多数备份方式均采取全量(即完全)备份的方式,该备份方式存在备份效率低、磁盘占用率高的问题,对此我们可以采取增量备份方式,可以提升备份电脑文件的效率。接下来就与大家分享一下有关增量备份电脑文件的具体方法。
方法/步骤
对于电脑文件的增量备份,我们可以借助Windows所提供的“RoboCopy”命令来实现。首先,打开“运行”窗口,输入“CMD”进入命令提示符界面。
在命令提示符界面中,输入“help robocopy”命令即可获取有关RoboCopy增量命令功能的具体使用方法。
接下来就是有关RoboCopy增量备份功能的具体应用:
在此我们需要将D盘中的“资料共享文件夹”中的文件备份到E盘,对此我们首先新建一个文本文件,在其中输入如图所示的内容:
保存文本文件内容后,通过电脑设置显示文件后辍名后,将其扩展名修改为“bat”批处理文件,如图所示,在弹出的窗口中点击“是”按钮即可。
双击并运行批处理文件即可实现文件的备份操作。之后进入E盘备份文件夹目录,从中查看日志就可以获取当前相关文件的备份操作。
当原始文件内容发生改变后,再次备份操作将自动以增量方式对比前后文件的区别,针对已修改的文件内容进行更新及备份操作。日志显示如图所示:
当然,如果我们想实现自动定时备份功能,可以创建任务计划来实现。如图所示,首先输入任务计划的名称。
接下来在“触发器”-“每日”选项卡界面中,输入每天备份的时间及频率。
较后在“启动程序”选项卡界面中,输入已创建的增量备份批处理文件,点击“完成”按钮即可自动定时以增量方式备份电脑文件。
除了以上方法外,我们还可以借助大势至电脑文件备份工具实现定时自动增量备份电脑文件的功能。如图所示,在其程序主界面中,右击“任务列表”空白处,从其右键菜单中选择“新增”菜单项。
从打开的“备份计划”编辑界面中,切换到“备份路径”选项卡,在此设置备份文件的“源备份路径”和“目标备份路径”项,并添加相关备份路径的记录。
切换到“增量备份数据”选项卡,在此可以设置备份文件的频率和时间。还可以根据实际需要决定是否保存已删除的文件等,较后点击“确定”按钮完成备份编辑操作。
此时将在“备份计划”列表中显示已创建的备份计划,鼠标右击此备份计划,从其右键菜单中选择“开始备份”按钮,此时将自动执行备份计划任务,从而实现增量备份电脑文件的功能。
综上所述,借助此款电脑文件备份工具,除了可以定时自动实现文件的备份操作外,还可以通过全量备份和增量备份功能,满足对备份环境的多方面需求。此外,利用此工具还可以实现注册表、组策略等涉及操作系统安全的参数的备份及恢复操作,此外该工具还提供了权限管理功能,用于对备份文件进行安全管理。