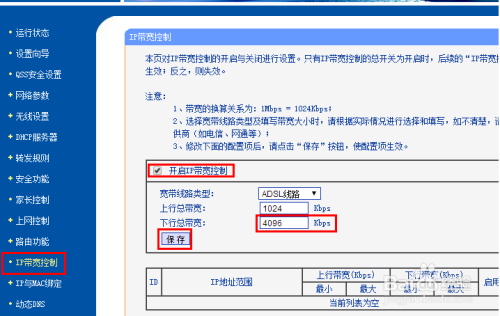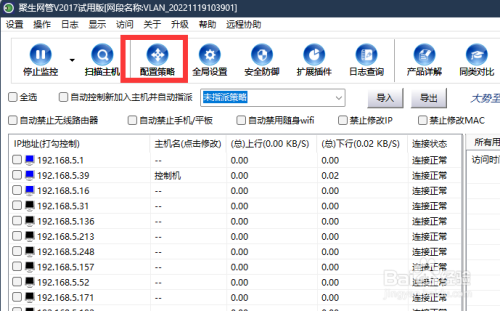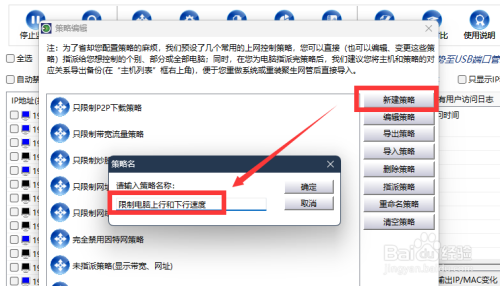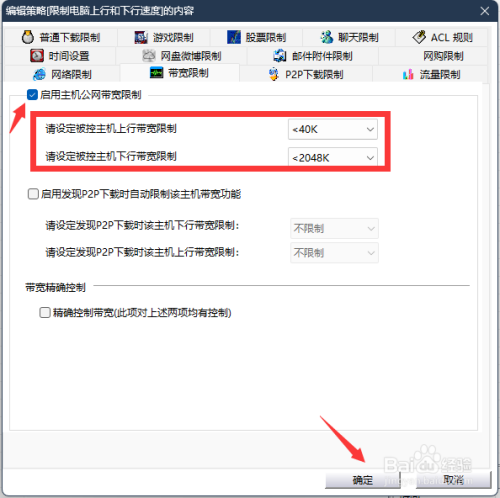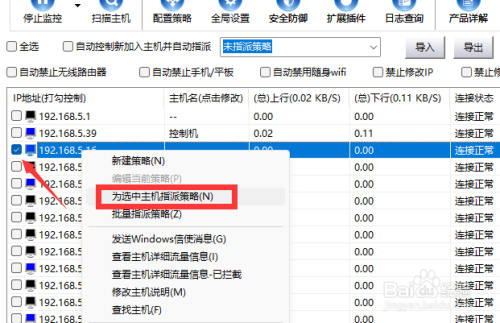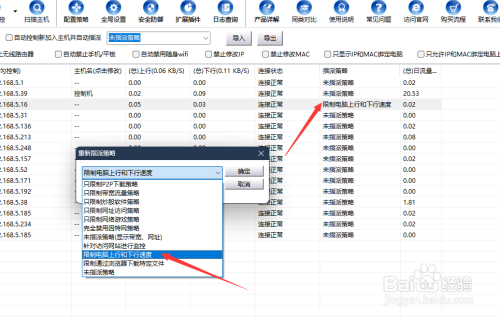怎么针对局域网电脑进行网速限制呢?有时为了规范整个局域网电脑的上网速度,我们可能需要分别针对特定电脑的上行以及下行速度进行设置,从而实现整个局域网网速的合理分配。接下来就与大家分享一下有关局域网电脑上行和下行网速限制的具体方法。
方法/步骤
针对局域网而言,通过都是通过路由器实现上网的,对此我们可以直接通过路由器实现网速的控制。如图所示,在其后台管理界面中,切换到“网速控制”选项卡,勾选以及“网速控制”功能。
当对应的网速控制功能开启后,随后 点击“添加”按钮,在弹出的“网速控制”界面中,可以针对想要控制的IP地址范围,同时还可以直接针对“上行速度”和“下行速度”分别进行控制,设置相应的网速数值后,点击“保存”按钮完成。
虽然可以通过路由器实现局域网电脑上行和下行速度的限制,但是其本身的控制功能单一,尤其是针对大中型网络而言,往往需要采取多样化的网络行为控制需要。对此我们可以借助如图所示的大势至局域网上网行为控制系统来实现,在其主界面中,点击‘启用监控’按钮即可获取当前局域网中所有联网计算机。
如果想针对局域网特定计算机实现网速控制功能,则可以点击“策略配置”按钮,并在弹出的窗口中,点击”新建策略“按钮,创建一个新的控制策略。
随后在打开的“编辑策略”界面中,切换到“宽带控制”选项卡,勾选“启用主机网络控制”功能,此时就可以在其“网速控制”栏目中,根据实际需要,输入“上行”和“下行”网速,点击“保存”按钮完成。
当对应的限速策略编辑完成后,勾选想要限制网速的计算机设备,随后右击对应的计算机,从弹出的右键菜单中选择“为选中主机指派策略”项。
最后在弹出的“重新指派策略”窗口中,从“策略”下拉列表中选中当前所创建的新策略,点击“确定”按钮,即可完成当前计算机上行和下行速度的限制操作。效果如图所示。利用此款网络管理工具,不仅可以针对电脑网速进行控制,同时还可以针对其它网络行为实现控制功能,其中包括上网时间段、玩游戏、网购、聊天、下载大文件、访问网盘、通过网络传输文件等行为的控制,从而实现网络行为的规范,保护局域网电脑上网安全。